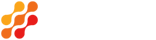Jak na A/B testování s pomocí Google Optimize
A/B testování je metoda, která vám může pomoci zefektivnit Váš web a zlepšit plnění jeho konverzních cílů. V tomto článku se podíváme na to, co to A/B testování je a jak si takový jednoduchý test můžete sami nastavit a vyhodnotit.
Co je A/B testování?
A/B testování zjednodušeně řečeno znamená vytvoření dvou (případně více) variant funkčního či designového prvku na webu. Tyto varianty jsou poté zobrazeny poměrné části uživatelů. Ve většině případů zobrazíte původní, nezměněnou variantu 50% uživatelů Vašeho webu a druhé polovině zobrazíte variantu experimentální. Záměrem tohoto procesu je zjistit, která varianta je efektivnější. Vyhodnocení lze provést přímo v Google Optimize, nebo si můžete data a metriky o testu zobrazit v Google Analytics.
Google Optimize jako nástroj pro tvorbu testu
Hlavní výhoda Optimize je jeho integrace do ekosystémů Googlu a tím pádem i jeho jednoduché
použití, nastavení a vyhodnocení. Google Optimize může používat každý zdarma, případně
v rámci placené verze s rozšířenými možnostmi. Optimize nabízí kromě A/B testu také další formy
uživatelského testování.
Multivariantní test dokáže naráz testovat více prvků a najít nejlepší kombinaci. Test
přesměrování vám umožní otestovat dvě kompletní stránky proti sobě. Dále je zde možnost
personalizace, která umožňuje zobrazovat jiný obsah webu uživatelům, kteří přišli z vámi specifkovaného
zdroje - například z mobilu, nebo z dané URL. Pro jednoho z našich klientů jsme například nastavili jinou
komunikaci na specfikovaných podstránkách pro muže a ženy.
Jak na to: Stanovení hypotézy
Hned na začátku přichází nejtěžší část - stanovení hypotézy. Je však naprosto zásadní, abyste se vyhnuli náhodnému měnění tlačítek a obrázků. Naopak se zamyslete, co by mohlo mít reálný dopad na funkci vašeho webu. Hypotéza je tvrzení, jehož platnost vám test ověří. Zkuste se vžít do role zákazníka, případně poproste pár lidí, aby otestovali váš web. Možná zjistíte, že nějaký prvek na webu zákazníci ignorují. Pak by tedy mohla pomoci změna jeho umístění, či barvy. Až si tohle rozmyslíte, můžete se pustit do samotného nastavení Google Optimize.
Nastavení vašeho prvního testu
Na adrese optimize.google.com se přihlaste do vašeho účtu skrz který chcete test nastavit a spravovat. Po přihlášení si vytvořte účet.
Nastavte si jméno účtu pod kterým pak test uvidíte. Po odsouhlasení všech podmínek je ještě nutné vyplnit adresu webu na kterém budete test provádět. Teď je již možné začít s nastavením prvního testu. Na hlavní stránce klikneme na Let’s go. Test pojmenujeme, do stránky editoru zadáme URL adresu stránky na které test budeme provádět a vybereme A/B test.
Propojení s Google Analytics
Jako první krok je nutné propojit Optimize s Analytics - zde je nutné, abyste měli na stejném účtu obě tyto služby. Po propojení je potřeba implementovat kód Optimize do vašeho webu. Nejjednodušší možnost je přes Google Tag Manager. Jak na to zjistíte v návodu zde. Pokud si nebudete vědět rady, ozvěte se nám.
Jakmile budete mít integrovaný Optimize do webu, tak se můžete pustit do samotné tvorby testu. Ukážeme si jak velice jednoduchým způsobem otestovat zda změna barvy tlačítka povede k většímu konverznímu poměru.
Nastavení varianty
V Google Optimize je možné testovat i více variant naráz, to se hodí u některých pokročilejších
testů, které pro klienty děláme. Pokud byste chtěli naráz testovat více barev tlačítka, tak je možné
nastavit stejným způsobem test i pro více variant. Jednotlivé
varianty je dobré si vždy pojmenovat smysluplně, abychom měli v testu přehled a mohli
jednoduše rozpoznat, co jsme v dané variantě změnili bez toho, aniž bychom ji otvírali. Test si tedy pojmenujeme Změna
barvy tlačítka.
Nastavení změn v upravené variantě
Po pojmenování je možné se pustit do samotného nastavení testu na stránce. Stačí kliknout na tlačítko Edit. To nás přesměruje na stránku editoru, kterou jsme si vyplnili na začátku testu. Hlavní výhoda Optimize je ta, že nemusíte znát HTML a CSS, ale i tak to budete schopni si základní test nastavit. Pomocí Optimize je možné dělat i podstatně pokročilejší testy s použitím datové vrstvy, javascriptu a větší změny ve struktuře stránky. To si ale necháme na další článek a případovou studii.
Na naší stránce, kterou budeme editovat najdeme dané tlačítko a klikneme na něj. Tím ho načteme do WYSIWYG
editoru a můžeme ho začít upravovat. V
našem testovacím případě máme tlačítko podbarvené přechodem, takže je nejprve nutné tento přechod odstranit.
Stačí tedy změnit linear-gradient na none a poté položce nad ní vybrat barvu, kterou chcete otestovat.
V editačním okně můžeme dělat všechny základní změny, které by jste mohli potřebovat. Pokud Vás zajímá psychologie
výběru barvy více, určitě si přečtěte případovou
studii od SitePoint.
Spuštění testu
Jakmile máte barvu určenou je nutné test uložit a přejít do rozhraní, kde nastavíme poslední kroky před spuštěním. Vpravo nahoře dáme tedy Save, čímž test uložíme a můžeme se šipkou vlevo nahoře vrátit zpět do rozhraní Optimize.
V Page targeting vybíráme kde na webu se bude test pouštět. U takto jednoduchého testu nemusíme tedy nic řešit, jelikož Optimize ve výchozím nastavení vyplní stránku editoru jako cílovou za vás. V Audience targeting můžeme ještě více specifikovat, komu se test bude zobrazovat. Nejčastěji zde používáme Device category kde si můžete vyfiltrovat zařízení na kterých se má test zobrazovat. U některých testů, které jsme pro klienty připravovali bylo nutné vyloučit mobilní zařízení a cílit na specifické publikum. V dalším článku o Google Optimize si ukážeme pokročilejší možnosti cílení spolu s větším zásahem do webu. Pro potřeby našeho testu zde tedy nebudeme nic nastavovat.
Jako poslední krok před spuštěním je nutné nastavit cíl testu, který se vám poté bude
zobrazovat jak v Analytics, tak i v reportovací záložce Optimize.
Vyhodnocení testu
Zde máme dvě možnosti. Buď si vystačíme s přednastavenými cíli, nebo si vytvoříme vlastní cíl v Google Analytics. Jak na to si můžete přečíst zde.
V našem případě budeme měřit jestli se zvýší počet odeslání poptávkového formuláře. Posledních
věc, které je zde možné nastavit a mohla by vás zajímat je Traffic allocation. Pokud
byste nechtěli test pouštět na všechny návštěvníky dané podstránky vašeho webu, tak zde můžete změnit
procentuální vzorek uživatelů, kterým se bude test pouštět. My alokaci návštěvnosti používáme
u testů, kde jsme udělali velké zásahy a chceme je otestovat jen na menší počtu uživatelů.
Před puštěním testu je dobré se ještě podívat na stránku skrz Preview mode. Ten nám ukáže
web, tak jak ho uvidí uživatel, který bude ve variantě B se změněnou barvou tlačítka.
To vás přesměruje na stránku editoru, kde uvidíte změněné tlačítko a můžete si web
proklikat, abyste zkontrolovali zda-li se test náhodou nepropisuje i na jiné stránky.
Jakmile budeme mít všechny kroky hotové a stránku otestovanou, tak můžeme test pustit. Ihned poté začne Optimize rozdělovat návštěvnost poměrným dílem mezi návštěvníky stránky, kterou jste nastavili v Page targeting.
Průběžné výsledky můžete sledovat v záložce Reporting. Test doporučujeme nechat běžet minimálně 2 týdny, ideálně déle. Vše záleží na návštěvnosti vámi specifikované podstránky. Není možné testovat 2 týdny, pokud budete mít návštěvnost v řádu desítek uživatelů za den. To budete muset nechat test běžet déle, aby jste mohli objektivně říct, která z variant je lepší.
To by bylo pro dnešek vše. Plánujeme pro vás připravit ještě 2 články v kterých se podíváme na pokročilejší testy a cílení a také vám ukážeme výsledky některých našich testů.
Pokud vás testování zaujalo, ale nejste si jisti nastavením, napište mi. Společně určitě vymyslíme, jak vašemu webu pomoci.